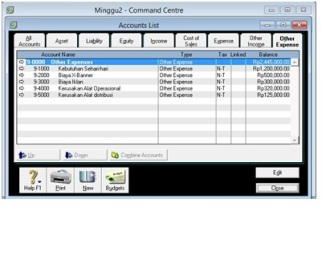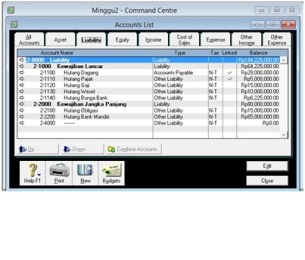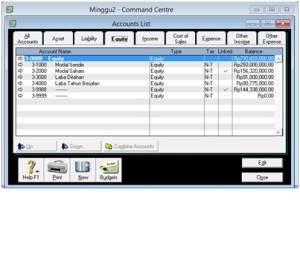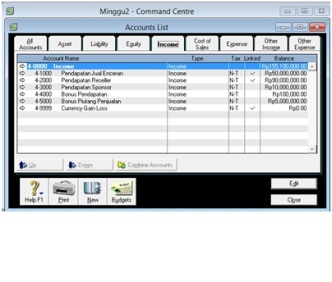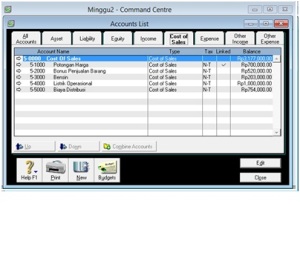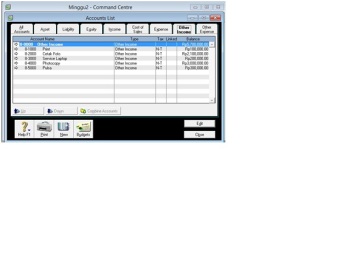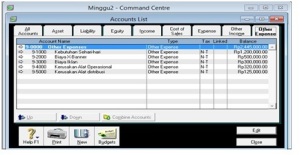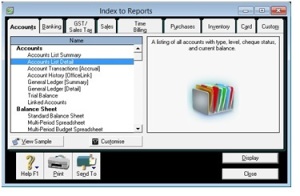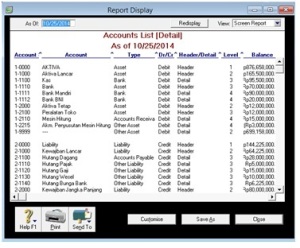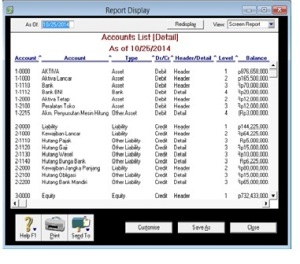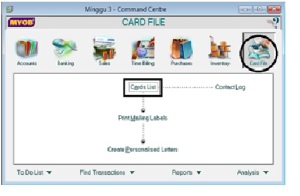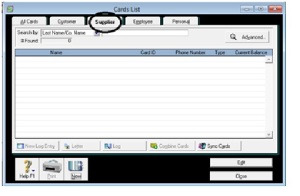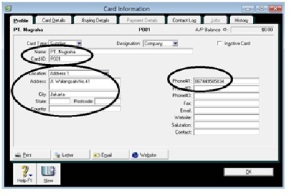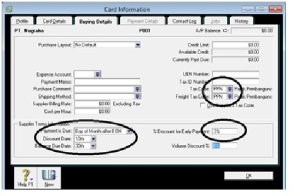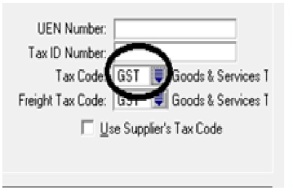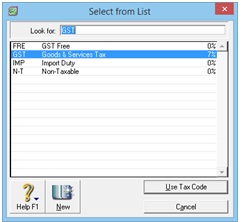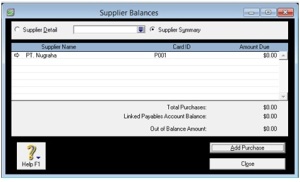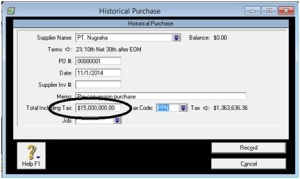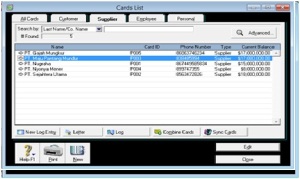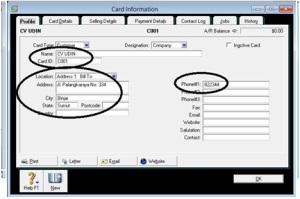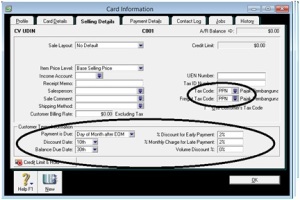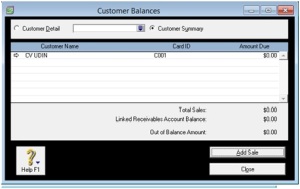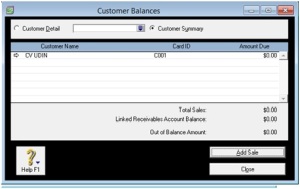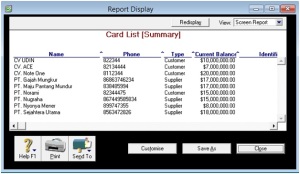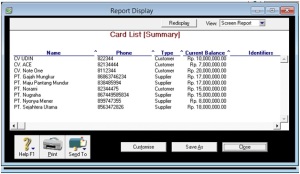Pada pertemuan kali ini kita akan mengisi account list dari asset sampai other expense, menghilangkan tanda ceklis,dan tidak menampilkan akun dengan tanda ceklis.
- Mengisi Account List
Masukkan data kedalam Account List seperti pada gambar dengan cara seperti minggu lalu.
- Cost of Sales
- MenghilangkanTanda ceklis
Cara mengilangkan tanda ceklis (tidak menglinkkan akun) adalah klik setup >> Linked Account >> Purchases Account. Hilangkan semua tanda ceklis di Purchases Account, lalu klik Ok.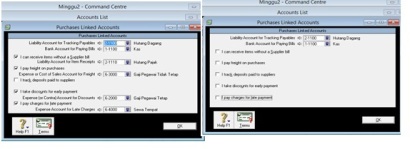
Lakukan hal yang sama pada Sales Account.
Maka hasil nya akan seperti ini,semua tanda ceklis akan hilang: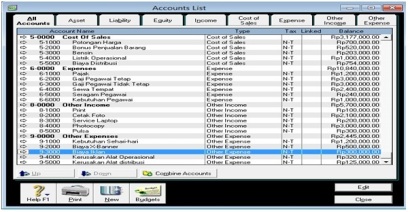
- Kemudian jika kita ingin menampilkan kembali ceklis serta menghilankgkan akun yang memiliki tanda ceklist,caranya sebagai berikut :
Klik kanan pada akun yang memiliki tanda ceklis lalu klik mark inactive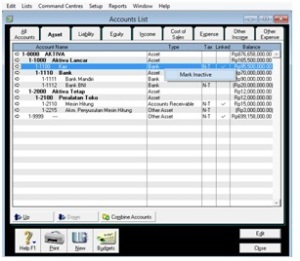 .
.
Untuk menampilkan hasil account list klik report lalu klik Index to reports.Setelah muncul tab Index to Reports laluklik Account list detail.
Klik tab Finishing ,klik include inactive account.
Maka yang sebelumnya seperti ini: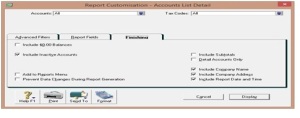
Akan menjadi seperti berikut:
Akun yang memiliki tanda ceklis tidak muncul. Seperti dibawah akun “akm. Penyusutan mesin hitung “ yang sebelumnya ada akun menjadi tidak ada
setelah itu saya akan menjelaskan pembuatan kartu nama dengan MYOB.
- Pertama kits klik card file , lalu klik Cards List.
Kemudian kita masuk ke tab supplier untuk mengisi data para pemasok/vendor untukmemenuhikebutuhanperusahaan. Setelah masuk, klik new untukmembuat data Suppler yang baru.
Isi tab profile dengan biodata pemasok. Mulai dari nama,card id,alamat perusahaan dan nomor telepon.
Lalu data untuk syarat pembayaran, pajak, dan saldo diisikan di buying details. Pada syarat pembayarant erdapat “2/10, n/30” yang berarti mendapat diskon 2% sebelum tanggal 10 dan pembayaran terakhir 30.
Sebelumny apada tax code secara default adalah GST.Lalu kita ingin merubahny amenjadi PPN pada tax code.Carany aadalah pertama klik tombol disamping GST pada tax code.
Laluklik new.
Laluisisepertidibawahini.Setelahituklik ok.Pajak yang berlakusebesar 10% seperti yang terterapadapadagambar.

LalukitaakanmengisikansaldopadaakunPT.Nugraha. Caranyaadalahklik setup >>> balances >>> supplier balances. Setelahmuncul tab supplier balances, laluklik AddPurchase,atau bias jugakitaklick 2 kali padaakuntersebut.
Setelah muncul field Historical Purchase,untuk mengisi saldo,kita isi pada Total Including Tax. Lalu klik Record.
Berlakusamajugadalampengisianakun yang lain,sehinggahasilnyamenjadisepertiberikut.
Selanjutnyakitaakanmengisikan data customer. Caranyaadalahmasukke tab customer >>kliknew. Isikan data padapelanggan. Hampirsamadengancarakitamengisikan data Supplier.
Laluselanjutnyakitaakanmengisikansaldo,syaratpembayarandanpajakpada buying details. Cara pengisiannyasamadengancarakitamengisipadaSuplier yang membedakanadalahterdapatnya monthly charge for late payment alias dendajikapembayarannyatelat.
Setelahterbuatakun CV UDIN, selanjutnyaakandiisikansaldo. carapengisiannyaadalahklik setup >> balances >> customer balances. Setelahmuncul tab customer balances, laluklik Add Sale. Isi saldopada total including tax >>klik record.
Berlakusamajugadalampengisianakun yang lain, sehinggahasilnyamenjadisepertiberikut.
Lalu Display hasilnyaakansepertiberikut :
Lalukitarubahmatauangnya yang awalnyadolarmenjadi rupiah. Caranyasepertiminggulalu.
selanjutnya kita akan membuat purchases.
- Pertema kita klick purchases pada tab dan klick Purchases Register
- Kemudian akan muncul field seperti pada gambar. Selanjutnya kita mendapat pesananan dari bagian gudang untuk melakukan pembelian. Pesanan tersebut kita tuliskan ke dalam Quotes lalu pilih New Quote untuk membuat Quote baru.
- Maka akan muncul field seperti ini, kemudian kita akan mengisi data Supplier ini. Kita pilih Supplier.
- Setelah Supplier kita klick maka akan muncul filed seperti pada gambar. Kemudian kita klick New untuk membuat Supplier baru.
- Kita isikan data Supplier pada filed Card Information.
- Maka hasilnya akan seperti pada gambar.
- Setelah pengisian profile Supplier maka kita akan melakukan pengisian pada Buying Details agar kita mengetahui bagaimana cara pembelian nya. Kemudian klick ok.
- Setelah data Supplier kita buat lalu kita klick Supplier lalu kita pilih Supplier yang tadi kita buat.
- Kemudian kita akan mengisikan barang yang akan kita pesan. Kita klick 2kali pada item number kemudia akan muncul filed seperti pada gambar. Lalu kita klick
- Maka akan muncul field Item Information lalu kita isikan data tersebut seperti pada gambar. Kemudian klick ok.
- Lalukan hal sama pada Item yang lain. Jika sudah selesai kemudia kita klick2kali Item Number kemudian pilih Item yang baru saja kita buat,lalu isikan Quantity untuk memesan Item sebanyak yang kita perlukan. Maka hasilnya akan seperti pada gambar. Lalu kita isikan Ship Via untuk melakukan pengiriman melalui FedEx lalu isikan Freight untuk mengisi besar ongkos pengiriman. Setelah selesai mengisi data kemudian kita klick ok. Jika permohonan kita sudah disetujui maka kita klick order.
- Maka filed nya seperti berikut.
- Jika kita ingin melakukan pembayaran uang muka maka kita isikan pada Paid Today . lalu akan muncul notice seperti pada gambar.
- Maka pada tab Orders akan berisi data yang tadi kita buat.
- Selanjutnya kita akan melakukan pembayaran Item tersebut. Kita klick Change to Bill untuk merubah dari pemesanan menjadi melakukan pembayaran.
- Jika kita sudah klick Change to Bill maka akan muncul field seperti pada gambar.
- Maka tab pada Open Bills berisi data dari pemesanan kita yang harus kita bayar.
- Jika kita ingin melakukan pembayaran sisa hutang pada Supplier maka kita klick Pay Bill.
- Maka filed Pay Bills akan keluar dan kita klick Setelah itu akan muncul notice seperti pada gambar,notice tersebut berisikan apakah akan kita langsung cetak apa kita cetak nanti.
- Maka pada tab Open Bills data pembayaran akan hilang,seperti pada gambar.